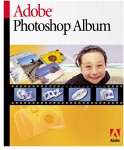JimDoty.org |
||||||||||||||
|
|
||||||||||||||
Support This Site This site in: |
||||||||||||||
DIGITAL PHOTOGRAPHY There are a few monsters lurking in the digital photography woods. They probably won't eat you, but they can devour your photos. On a day trip to take some butterfly
photos, I stumbled across an Asian Festival. I postponed my butterfly trip and chased crowds and booths and martial arts exhibitions and exotic (in the original and wholesome sense of the word) dancers. In less than 2
hours I took over 300 photos. I was beginning to run out of room on my 1 GB compact flash card. During a lull in the action I quickly went back through my memory card to erase any bad shots to make more room. At one
point I turned the jog dial on the camera one click too far and I was at ERASE ALL (meaning the whole card) rather than just ERASE (current photo). A fraction of a second before I pushed the button that would send all
my pictures into oblivion, I realized my mistake. I nearly lost the equivalent of 8 rolls of film (36 exposures per roll) in one careless moment.
Lesson One: Be very careful when erasing images from the memory card. Better yet, buy another
memory card and don't erase images during the heat of the action. I bought another 1 GB memory card. I have read sad stories about photographers who erased an entire memory card worth of photos which they
thought they had copied to their computer, but they hadn't. Lesson Two: Be sure you have copied a memory card to your hard drive before you erase it. I look at a card in my camera and look at the first two or three images and the last
two or three images. Then I look at the same folder of images on my computer's hard drive to verify that they are all there before I erase the images from the memory card. Sometimes the images on the computer look
like they are there, but they aren't really there. I have read about photographers who transferred images to their hard drives but they weren't really there. In detail mode, the file names, dates, and sizes all
showed up. In thumbnail view (Windows XP), all the thumbnails were present. But when they went to open the full size images in Photoshop, the full size images were not there. That must have been an awful moment. Lesson Three: Just to be sure, after your transfer images to your hard drive, open two or three of the images with an image editing program to make sure they are really there. Only then should you erase the images from your memory card. When I scan a slide and put the digital file on my hard drive, my image now lives in two places. If my hard drive crashes, I can always rescan the original analog
slide. With digital originals, this is not the case. Repeat this to yourself: MY HARD DRIVE WILL CRASH. MY HARD DRIVE WILL CRASH. One photographer had his hard drive crash along with hundreds of valuable images. A
drive recovery service wanted several thousand dollars to TRY to recover his images, but they would provide no guarantee that they COULD recover his images. Fortunately, all his images were archived on CDs. Lesson Four: Back up all of your images on at least two, high quality CD-R discs. Why CD-Rs? Because they are the most universally readable format. I send images to publishers on CD-R discs and they have no problem reading them on their computers, both
PC and MAC. DVD has not yet settled down to one universally readable format. When that happens, DVD will become the preferred archiving choice. Why two CD-Rs? Data files are more subject to loss from scratches than
music CDs. To insure that your images are still around several years from now, make sure they are all on at least two different CD-Rs. Don't use re-writeable CDs either (CD-RW).
There is a lot more about this in my Not
all CD-R burns are successful. Sometimes your software warns you when this happens, but sometimes it doesn't. Lesson Five: Check the images on your CD-R discs. Use your image editing software to open up a few images directly from your CD-R to make
sure they are there before you delete the images on your hard drive. If possible, check them out on a different computer than the one that burned your CD-Rs in the first place. You never have enough hard drive space.
Not only is my hard drive filling up with digital photos, Photoshop runs slower as there is less hard drive space for Photoshop to use as a scratch disc. I bought a BUSlink 80 GB USB external hard drive as a back up.
This was a very good idea, but not as permanent storage space solution. Lesson Six: Go through your digital photos and throw away all of the the bad ones, so-so's, and rejects. Keep the very best, and the ones of family and friends that have sentimental value. Then . . . Lesson Seven: Burn your hard drive photos to CD-R right away. Save thumbnails of your favorites on your hard drive. Delete the rest. Be nice to your hard drive. Edit your photos,
save the good stuff to CD-R, and clean up your hard drive. RAW files are usually better than high-res jpegs if .... All other things being equal, you get better image quality at the end if you save your photos in
your camera's RAW mode. However, RAW mode is not universal from one company to the next, or even from one year to the next. Conversion programs for RAW files are periodically updated and changed. Photographers who went
digital some time back are discovering that they can no longer open their RAW files from a few years ago. Their old jpeg files can still be read.
Lesson Eight:
Convert all of your RAW files to tif, jpg, psd (Photoshop) or some other widely readable format soon after you transfer them to your hard drive. If not, you may not be able to read them a few years from now.
Lesson Nine: If you don't take time to convert your RAW files right away, then it is best to shoot in your camera's best jpeg mode. You will be surprised how quickly you accumulate digital photo files. It can become a challenge to locate a particular image. So how do you find all of these digital photos you have been carefully saving to CD-R? Use Adobe Photoshop Album, the latest version of ACDSee, or some similar program. For more information, click on the link: |
|
|
||||||||||||||||||||